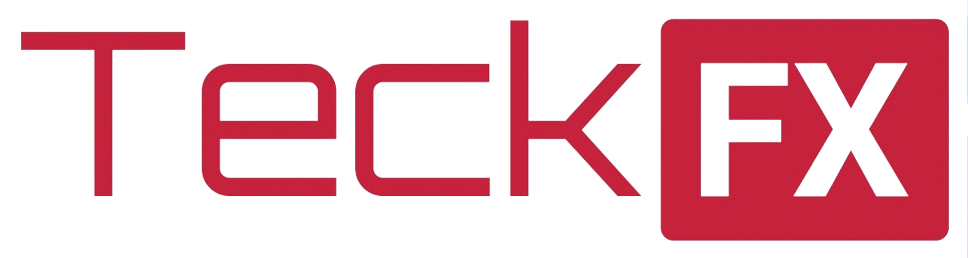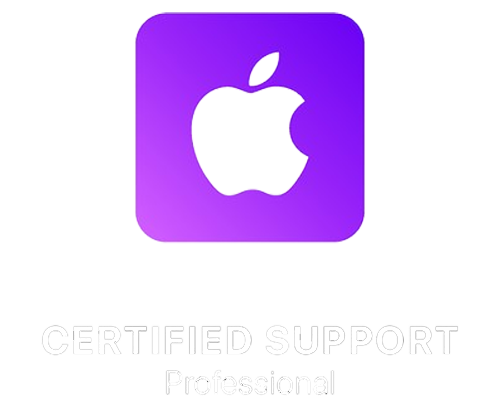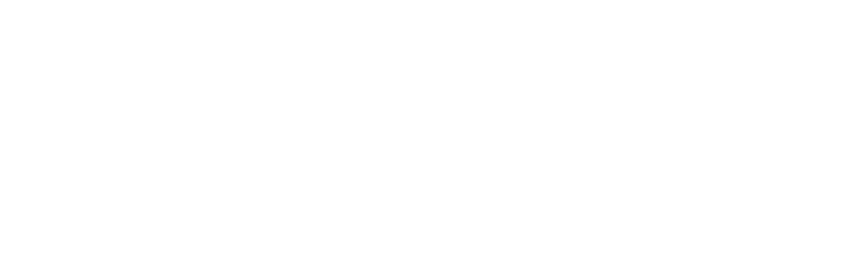Bienvenue sur notre blog ! Aujourd’hui, nous allons vous montrer comment faire des captures d’écran sur votre Mac en utilisant différents raccourcis clavier. Que vous souhaitiez capturer tout l’écran, une fenêtre spécifique, ou seulement une portion de l’écran, ces astuces vous aideront à le faire rapidement et efficacement.
Capturer Tout l’Écran
– Command (⌘) + Shift (⇧) + 3
Ce raccourci permet de capturer l’intégralité de votre écran. Une fois que vous appuyez sur ces touches, une capture d’écran est automatiquement enregistrée sur votre bureau.
- Appuyez sur Command (⌘) + Shift (⇧) + 3
- L’image de votre écran entier est enregistrée sur votre bureau.
– Capturer une Portion Sélectionnée de l’Écran
Command (⌘) + Shift (⇧) + 4
Ce raccourci vous permet de capturer une partie spécifique de votre écran en sélectionnant la zone avec votre curseur.
- Appuyez sur Command (⌘) + Shift (⇧) + 4
- Votre curseur se transforme en croix.
- Cliquez et faites glisser pour sélectionner la zone que vous souhaitez capturer.
- Relâchez le bouton de la souris ou du trackpad pour prendre la capture.
– Capturer une Fenêtre Spécifique
Command (⌘) + Shift (⇧) + 4, puis Espace
Ce raccourci est idéal pour capturer une fenêtre spécifique sans avoir à sélectionner manuellement la zone.
- Appuyez sur Command (⌘) + Shift (⇧) + 4
- Appuyez sur la barre d’espace.
- Votre curseur se transforme en icône de caméra.
- Cliquez sur la fenêtre que vous souhaitez capturer.
– Capturer Tout l’Écran et Copier dans le Presse-papiers
Command (⌘) + Control (⌃) + Shift (⇧) + 3
Ce raccourci capture l’intégralité de votre écran et copie l’image dans le presse-papiers au lieu de l’enregistrer directement sur le bureau.
- Appuyez sur Command (⌘) + Control (⌃) + Shift (⇧) + 3
- L’image est copiée dans le presse-papiers.
- Collez-la dans un document ou une application avec Command (⌘) + V
– Capturer une Portion Sélectionnée et Copier dans le Presse-papiers
Command (⌘) + Control (⌃) + Shift (⇧) + 4
Ce raccourci fonctionne comme Command (⌘) + Shift (⇧) + 4, mais au lieu d’enregistrer l’image sur le bureau, il la copie dans le presse-papiers.
- Appuyez sur Command (⌘) + Control (⌃) + Shift (⇧) + 4
- Votre curseur se transforme en croix.
- Cliquez et faites glisser pour sélectionner la zone.
- Relâchez pour capturer et copier dans le presse-papiers.
– Options de Capture d’Écran Avancées
Command (⌘) + Shift (⇧) + 5
Ce raccourci ouvre un menu de capture d’écran avec plusieurs options, y compris l’enregistrement de l’écran.
- Appuyez sur Command (⌘) + Shift (⇧) + 5
- Une barre de contrôle s’affiche, offrant des options pour capturer l’écran entier, une fenêtre spécifique, ou une portion sélectionnée.
- Vous pouvez également choisir d’enregistrer l’écran.
– Conclusion
En utilisant ces différents raccourcis, vous pouvez facilement capturer tout ce dont vous avez besoin sur votre écran Mac, que ce soit pour le travail, les loisirs, ou toute autre utilisation. Essayez-les et voyez comment ils peuvent simplifier vos tâches quotidiennes.
Merci de votre lecture ! Restez à l’écoute pour plus d’astuces et de conseils sur notre blog. N’hésitez pas à partager vos propres astuces de capture d’écran dans les commentaires ci-dessous.