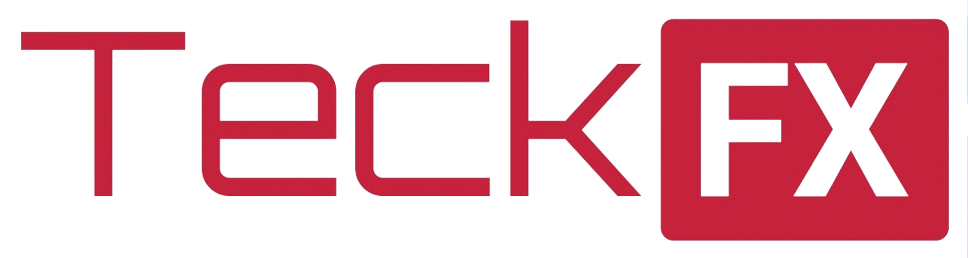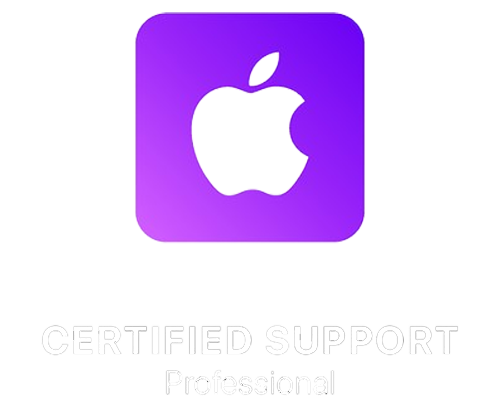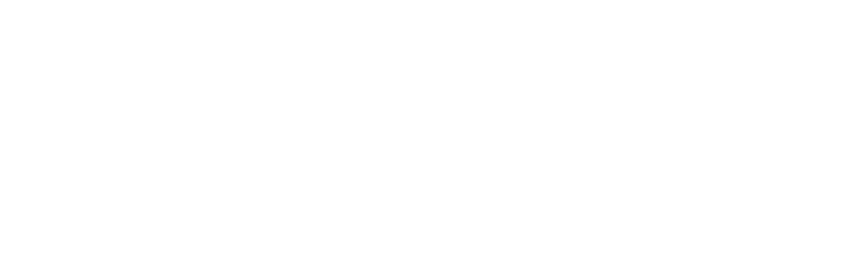Vous faites régulièrement des copier-coller sur votre Mac, iPhone ou iPad grâce au presse-papier intégré au système. Mais saviez-vous que vous pouvez coller sur votre iPhone un contenu que vous avez copié sur votre Mac, ou inversement ?
C’est le principe du presse-papier universel d’Apple, qui n’est plus prisonnier de l’appareil utilisé. Vous allez faire passer du texte, des liens, des images, des fichiers ou encore des dossiers en les copiant depuis un appareil et en les collant sur un autre. Un exemple concret ? Lorsque je publie une information sous forme de texte sur un réseau social depuis le navigateur web de mon Mac, je copie son contenu. Puis, je déverrouille mon iPhone pour la coller sur d’autres réseaux sociaux, mieux conçus et plus accessibles depuis leurs applications natives.
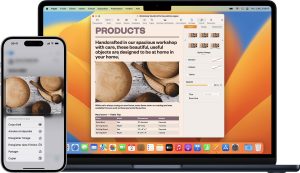
Dispensez-vous de toute contrainte
Afin d’avoir des résultats probants lorsque vous utilisez le presse-papier universel, vous vous dites sûrement qu’il faut avoir conscience de la nature de l’élément de départ (texte, image, photo, dossier, document) et de son emplacement de destination. Par exemple, si vous copiez du texte, vous vous dites peut-être qu’il faut qu’il soit forcément accueilli par une application de texte. En réalité, Apple a tout prévu. Vous pouvez copier du texte depuis un appareil et le coller dans un gestionnaire de fichiers : un document texte (.txt) sera alors créé. Idem pour les images, liens ou documents. Seule exception, les dossiers, dont je vous parle plus loin.
Copier-coller du texte d’un appareil à l’autre
C’est notamment pour copier-coller du texte que le presse-papier universel s’avère très utile. Sélectionnez le texte concerné puis utilisez le raccourci clavier ⌘C sur votre appareil équipé d’un clavier physique (ou via le menu Édition > Copier depuis un Mac). Ou appuyez sur Copier sur un iPhone, iPod touch ou iPad :
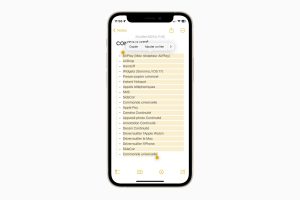
Changez alors d’appareil. Cliquez ou appuyez à l’endroit souhaité pour coller le texte. Utilisez le raccourci clavier ⌘V (ou via le menu Édition > Coller depuis un Mac). Ou appuyez sur Coller depuis un iPhone, iPod touch ou iPad. Votre texte est passé d’un appareil à un autre en un instant :
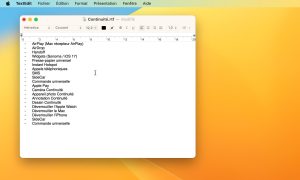
Copier-coller une photo ou un document d’un appareil à l’autre
Pour les photos ou les documents, on a naturellement tendance à utiliser AirDrop, mais cette fonction décide où l’élément copié est placé, sans vous consulter. Par exemple, si vous envoyez une photo du Mac vers l’iPhone, elle atterrira automatiquement dans l’application Photos. Dans le sens inverse, elle sera placée dans le dossier Téléchargements du Mac.
Le presse-papier universel est donc à privilégier pour rester maître de la destination. Pour copier une image ou un document depuis un iPhone ou un iPad, maintenez un appui prolongé et choisissez Copier. Sur votre appareil équipé d’un clavier physique, sélectionnez l’image puis utilisez le raccourci clavier ⌘C (ou via le menu Édition > Copier depuis un Mac).
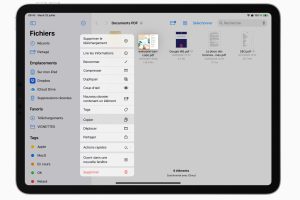
Changez d’appareil. Cliquez ou appuyez à l’endroit souhaité (ou ouvrez l’app désirée) pour y coller l’image. Utilisez le raccourci clavier ⌘V (ou via le menu Édition > Coller depuis un Mac). Ou appuyez sur Coller depuis un iPhone, iPod touch ou iPad. Et patientez pendant la copie si le fichier est volumineux :
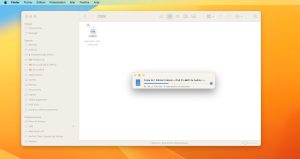
Copier-coller un dossier d’un appareil à l’autre
Ayez le réflexe de compresser (via un clic secondaire, en allant dans le menu Fichier > Compresser ou par un appui maintenu) vos dossiers avant d’utiliser le presse-papier universel, notamment si vous souhaitez envoyer le dossier par e-mail. On remarque que même d’un explorateur de fichiers (Finder) à un autre (Fichiers) le résultat n’est pas probant. Le dossier arrive sous la forme d’un document TXT contenant simplement le nom du dossier… Effectuez alors les vérifications nécessaires pour être sûr d’avoir correctement réceptionné le dossier désiré.
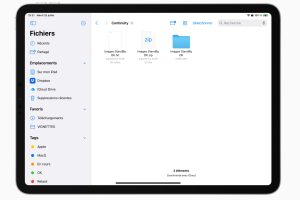
Tic-tac, tic-tac…
Avec le presse-papier propre à chaque appareil, le dernier contenu copié reste en mémoire tant que vous n’avez pas copié quelque chose d’autre. Ce n’est pas le cas du presse-papier universel dont la mémoire s’efface au bout de quelques minutes. Pensez alors à coller rapidement l’élément copié.
Si vous voulez des fonctionnalités supplémentaires, notamment un historique des contenus copiés, il faudra vous tourner vers des applications tierces, comme PastePal ou Paste qui sont disponibles sur les principales plateformes d’Apple.
Configuration requise pour utiliser les services de Continuité
- Appareils à proximité les uns des autres (10 mètres max)
- Appareils connectés à l’aide du même identifiant Apple
- Identifiant Apple utilisant l’identification à deux facteurs
- Bluetooth et Wi-Fi activés sur chaque appareil
- Appareils connectés au même réseau Wi-Fi
- Handoff activé sur chaque appareil
Configuration logicielle pour utiliser le presse-papier universel
- Compatible avec les Mac sous macOS Sierra (ou plus récent)
- Compatible avec les iPhone, iPod touch et iPad sous iOS 10 (ou plus)
- Pour copier des fichiers entiers d’un Mac à un autre, chacun des Mac requiert macOS High Sierra ou une version ultérieure
Source Mac.go