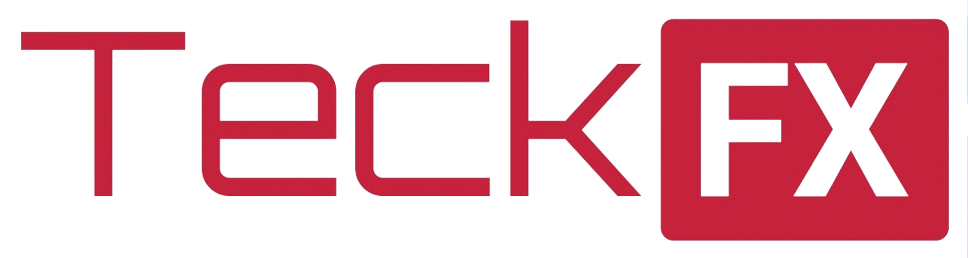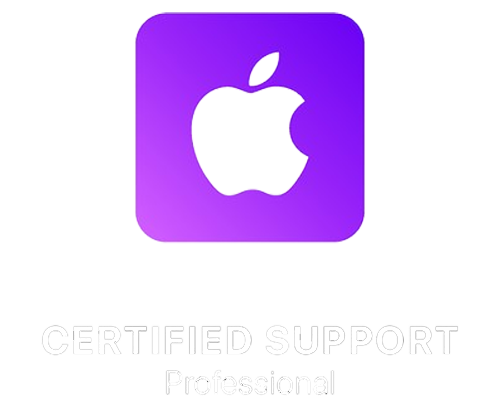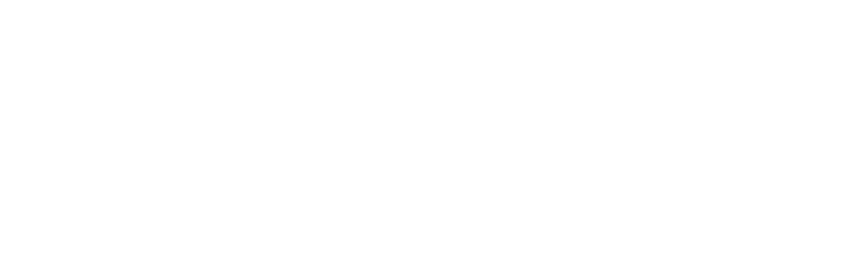Le capteur Touch ID du MacBook Pro et du MacBook Air vous permet de déverrouiller rapidement votre Mac et d’effectuer des achats avec votre identifiant Apple et Apple Pay, et ce, à l’aide de votre empreinte digitale.
Premiers pas
Soulevez le couvercle de votre MacBook Pro ou MacBook Air pour l’allumer ou appuyez sur le capteur Touch ID. À chaque démarrage ou redémarrage de votre ordinateur, ainsi qu’après chaque fermeture de session, vous devez saisir votre mot de passe pour vous connecter à votre compte utilisateur. Une fois que Touch ID est configuré et tant que votre session est ouverte, vous pouvez utiliser votre empreinte digitale au lieu de saisir votre mot de passe lorsqu’il est requis.
Touch ID vous permet également d’effectuer des achats à l’aide de votre empreinte digitale dans l’App Store, Apple Books et l’iTunes Store, ainsi que sur un grand nombre de vos sites web préférés, via Apple Pay.
MacBook Pro avec Touch Bar
Sur les modèles de MacBook Pro avec Touch Bar, le bouton Touch ID se situe sur le côté droit de la Touch Bar, en haut du clavier.
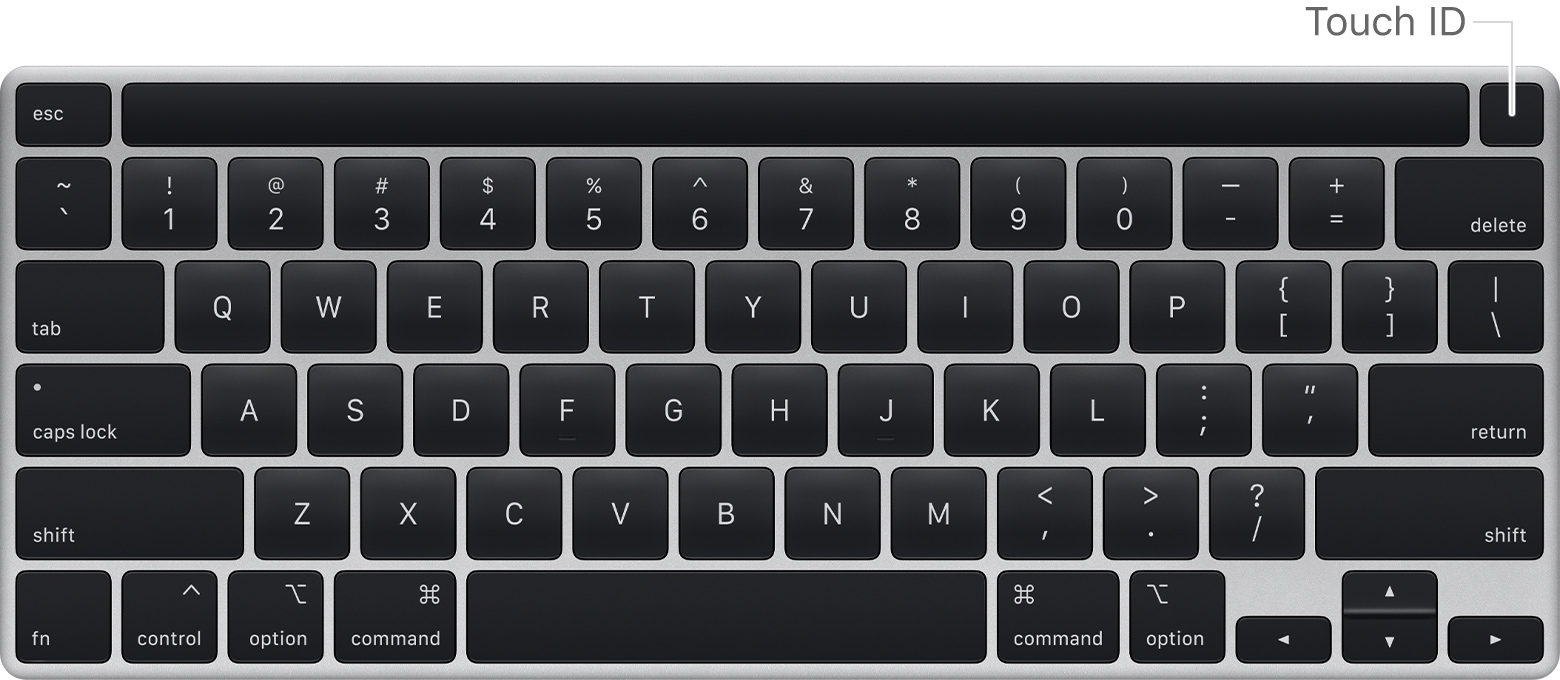
MacBook Pro 16 pouces (2019)
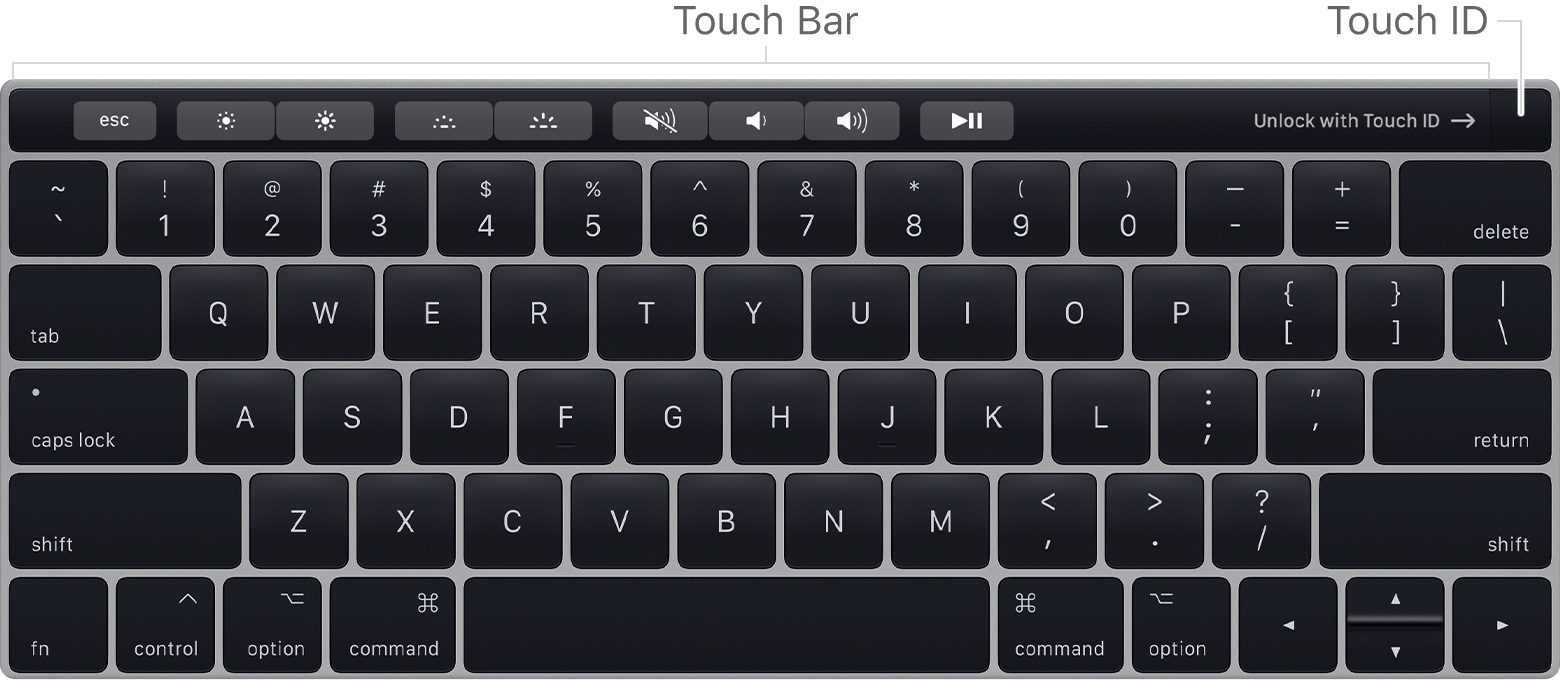
MacBook Pro 15 pouces (2017)
MacBook Air
Sur les modèles de MacBook Air commercialisés à partir de 2018, le bouton Touch ID se trouve à droite des touches de fonction.
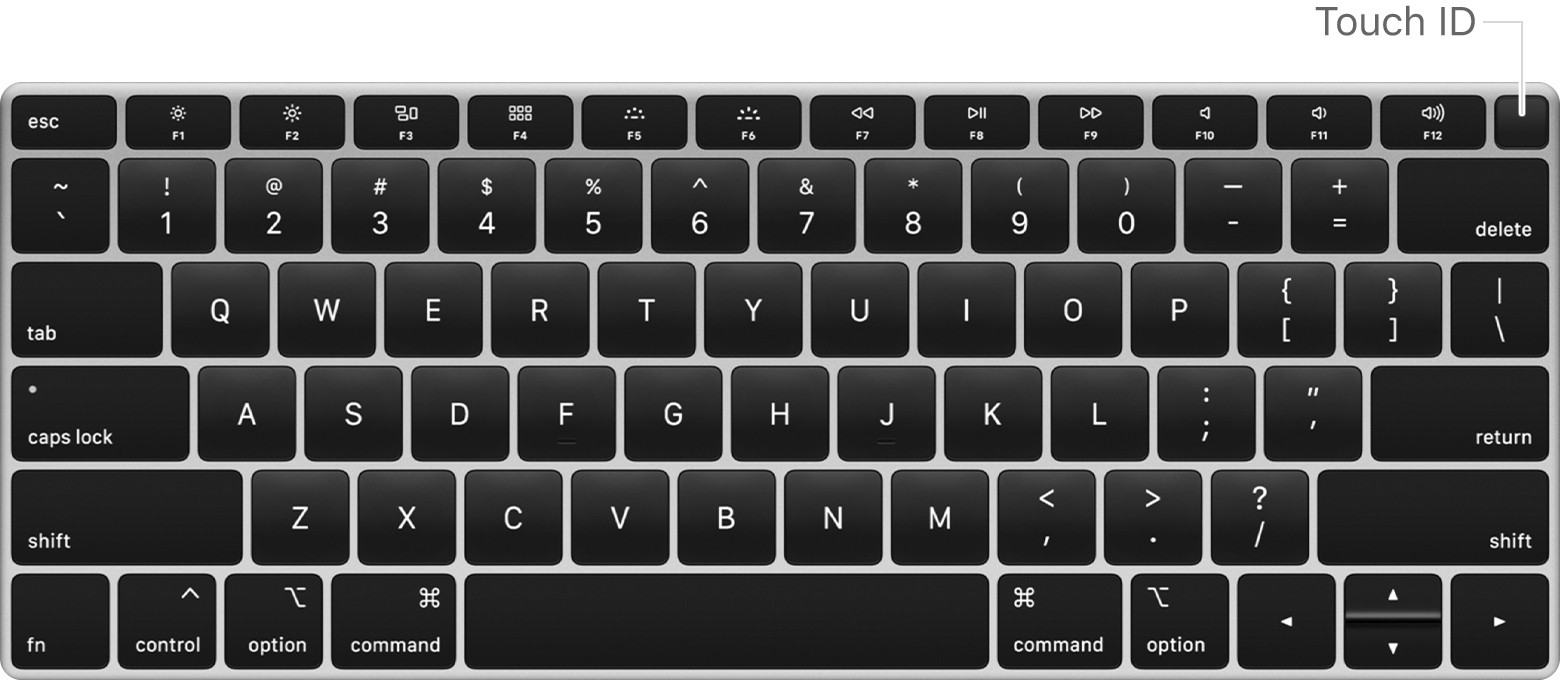
MacBook Air (2018)

Configurer Touch ID
Procédez comme suit pour configurer Touch ID :
- Assurez-vous que votre doigt est propre et sec.
- Sélectionnez le menu Apple > Préférences Système.
- Cliquez sur Touch ID.
- Cliquez sur le signe plus pour ajouter une empreinte digitale, puis saisissez le mot de passe de votre compte utilisateur lorsque vous y êtes invité. Suivez le reste des instructions à l’écran.
- Cochez les cases correspondant aux fonctionnalités Touch ID que vous souhaitez utiliser sur votre Mac.

Conseils pour l’ajout d’empreintes digitales :
- Placez votre doigt sur le bouton Touch ID sans exercer de pression. Maintenez-le en place jusqu’à ce que vous soyez invité à le retirer.
- Soulevez et reposez lentement votre doigt à plusieurs reprises, en le déplaçant légèrement à chaque fois.
Vous pouvez également supprimer des empreintes digitales :
- Passez le pointeur de votre souris sur une empreinte digitale. Un bouton de suppression apparaît.
- Cliquez sur ce bouton, puis saisissez votre mot de passe pour supprimer l’empreinte digitale.

Déverrouiller votre Mac à l’aide de Touch ID
Une fois Touch ID configuré, vous pouvez déverrouiller votre Mac à l’aide de cette fonctionnalité. Réactivez votre Mac en ouvrant le couvercle, en appuyant sur une touche ou en touchant le trackpad. Ensuite, posez légèrement votre doigt sur le capteur Touch ID pour ouvrir votre session.
Vous devez saisir votre mot de passe pour ouvrir votre session après avoir démarré ou redémarré votre Mac, ou après avoir fermé votre session. Lorsque celle-ci est ouverte, vous pouvez vous authentifier rapidement à l’aide de Touch ID, à chaque fois que vous êtes invité à fournir votre mot de passe.
Touch ID vous permet également de déverrouiller les fonctionnalités suivantes sur votre Mac :
- Notes protégées par un mot de passe
- Section Mots de passe des Préférences Safari
- Préférences système
Si FileVault est activé, vous devez saisir votre mot de passe pour déverrouiller les sous-fenêtres Sécurité et intimité et Utilisateurs et groupes.
Si plusieurs utilisateurs ont configuré Touch ID et ouvert une session sur le même Mac, ils peuvent changer de compte à l’aide de Touch ID. Il leur suffit d’appuyer sur le bouton Touch ID pour que le Mac bascule sur la session du compte utilisateur associé à cette empreinte digitale.

Effectuer des achats à l’aide de Touch ID dans l’iTunes Store, l’App Store et Apple Books
Effectuez des achats sur votre Mac à l’aide de Touch ID au lieu du mot de passe de votre identifiant Apple :
- Ouvrez l’iTunes Store, l’App Store ou Apple Books.
- Cliquez sur le bouton Acheter de l’article souhaité. Une invite Touch ID apparaît.
- Placez votre doigt sur le capteur Touch ID pour finaliser le paiement.
Vous pouvez être invité à saisir votre mot de passe s’il s’agit d’un premier achat ou si vous avez modifié les empreintes enregistrées dans Touch ID.

Utiliser Touch ID avec Apple Pay
Vous pouvez effectuer des achats sur votre Mac de manière simple, sécurisée et confidentielle sur les sites web acceptant Apple Pay. Apple Pay ne conserve jamais les informations de vos cartes de crédit ou de débit et ne les communique jamais aux commerçants.
Apple Pay n’est pas disponible dans toutes les régions.
Configurer Apple Pay
Lors de la configuration des ordinateurs portables Mac avec Touch ID, vous êtes invité à configurer Apple Pay. Suivez les instructions à l’écran.
Si vous choisissez de ne pas configurer Apple Pay lors du premier démarrage de votre ordinateur, vous pouvez le faire ultérieurement depuis la section Wallet et Apple Pay des Préférences Système. Vous pouvez également y consulter l’historique de vos transactions et gérer vos cartes de paiement. Vous pouvez, par exemple, ajouter et supprimer des cartes, ou encore modifier vos coordonnées et vos informations de livraison.
Vous ne pouvez ajouter des cartes de paiement qu’à un seul compte utilisateur sur votre Mac. Si vous configurez Apple Pay dans votre compte utilisateur principal, puis que vous vous connectez à un autre compte, Touch ID et Apple Pay ne sont pas disponibles. Dans cette situation, vous pouvez finaliser les transactions Apple Pay initiées dans Safari sur votre Mac à l’aide d’un iPhone ou d’une Apple Watch éligible.
Effectuer un achat dans Safari avec Apple Pay
Sur les sites web proposant le service Apple Pay, cliquez sur le bouton Apple Pay lors du règlement de votre achat. Lorsque vous y êtes invité, finalisez le paiement en posant légèrement votre doigt sur le capteur Touch ID.
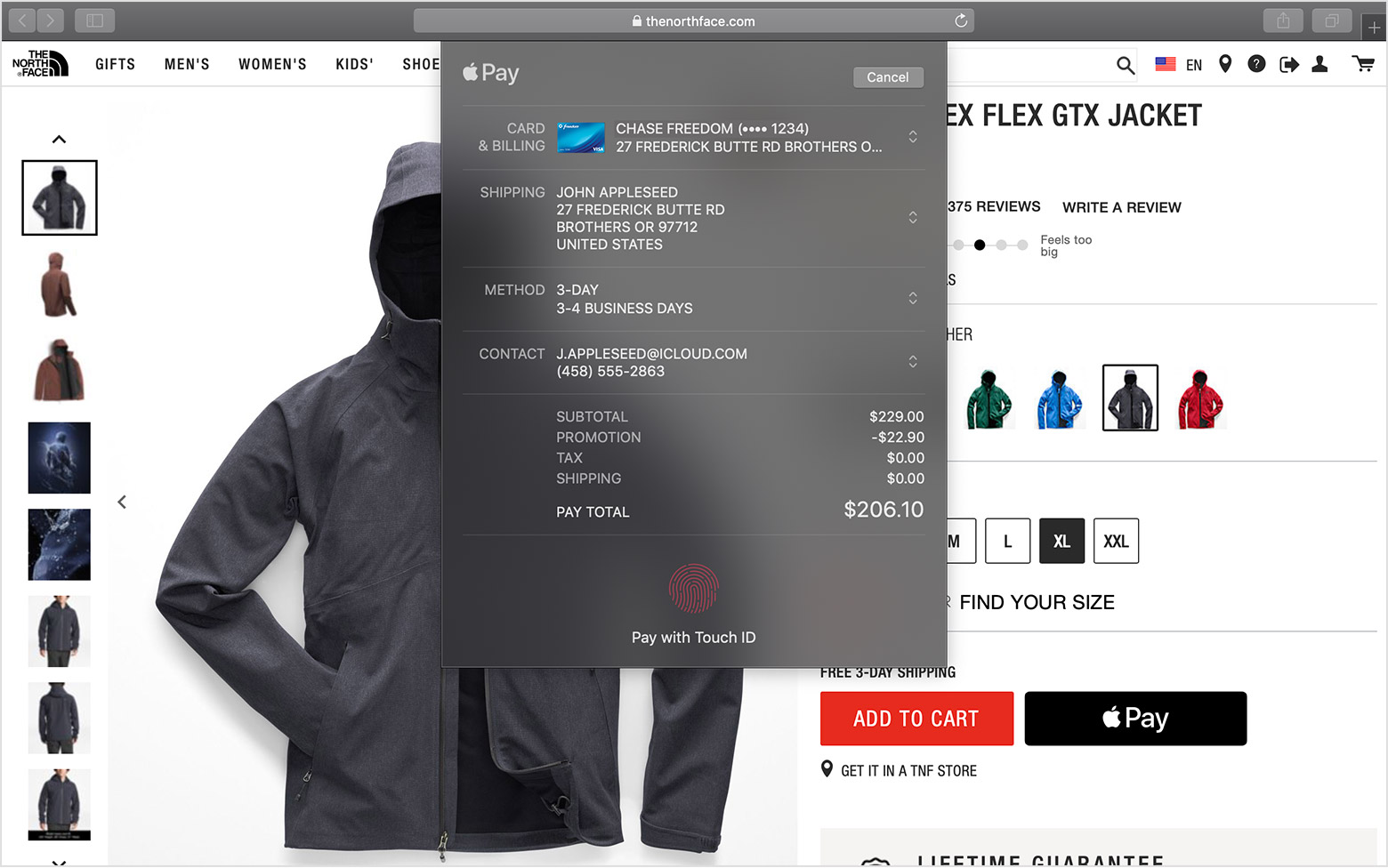

Allumer, redémarrer, mettre en veille et éteindre votre ordinateur
Appuyez sur le capteur Touch ID pour allumer votre MacBook Pro ou MacBook Air si celui-ci est ouvert et éteint. Si votre Mac est fermé et éteint, il vous suffit de l’ouvrir pour l’allumer.
Contrairement aux anciens modèles d’ordinateurs portables Mac, le fait de laisser votre doigt appuyé sur le capteur Touch ID de votre MacBook Pro ou MacBook Air n’affiche pas une boîte de dialogue avec les options Suspendre, Redémarrer ou Éteindre. Ces options sont accessibles dans le menu Pomme. Si votre Mac ne répond pas, vous pouvez appuyer sur le capteur Touch ID pendant six secondes pour forcer son arrêt. Notez que si vous procédez ainsi, vous perdez toutes vos tâches non enregistrées.
Vous ne pouvez pas mettre votre Mac en veille à l’aide de Touch ID. Pour ce faire, choisissez le menu Pomme > Suspendre l’activité. Si votre Mac est équipé d’une Touch Bar, vous pouvez également ajouter un bouton Suspendre l’activité dans la Control Strip :
- Cliquez sur Finder.
- Sélectionnez Présentation > Personnaliser la Touch Bar.
- Touchez la zone Control Strip de la Touch Bar pour accéder à la personnalisation.
- À l’aide de votre pointeur, faites glisser les éléments de votre choix, tels que le bouton Suspendre l’activité, de l’écran principal vers la Touch Bar. Vous pouvez également faire glisser les éléments vers la gauche et la droite de la Touch Bar pour les réorganiser, ou les faire glisser vers le haut ou en dehors de la Touch Bar pour les retirer.
- Touchez Terminé dans la Touch Bar ou cliquez sur Terminé à l’écran lorsque vous avez terminé.

En savoir plus sur Touch ID
Vous pouvez contrôler les fonctionnalités d’accessibilité de votre Mac à l’aide de Touch ID :
- Touchez trois fois le capteur Touch ID pour afficher la fenêtre Options d’accessibilité.
- Maintenez la touche Commande enfoncée et appuyez trois fois sur le capteur Touch ID pour activer et désactiver VoiceOver.
Dans les cas suivants, vous devez saisir votre mot de passe au lieu d’utiliser Touch ID :
- Vous venez de redémarrer votre Mac.
- Vous vous êtes déconnecté de votre compte utilisateur.
- La reconnaissance de votre empreinte a échoué cinq fois de suite.
- Plus de 48 heures se sont écoulées depuis le dernier déverrouillage de votre Mac.
- Vous venez d’enregistrer ou de supprimer des empreintes.
Si vous ne parvenez pas à déverrouiller votre Mac à l’aide de Touch ID, suivez les conseils ci-dessous. Refaites une tentative après chacune de ces étapes :
- Assurez-vous que vos doigts sont propres et secs.
L’humidité, les lotions, la sueur, les huiles, les coupures ou la peau sèche peuvent nuire à la reconnaissance de l’empreinte digitale. Certaines activités, notamment l’exercice physique, le fait de prendre une douche, la natation ou la cuisine, peuvent également avoir une incidence temporaire sur la reconnaissance. - Votre doigt doit entièrement recouvrir le capteur Touch ID. N’appuyez pas trop fort sur le capteur Touch ID et ne déplacez pas votre doigt lors de l’analyse de votre empreinte.
- Essayez de configurer une autre empreinte.
Date de publication originale: août 08, 2020
Sur le site originale: https://support.apple.com/fr-ca/HT207054